Refresh data from an on-premises SQL Server database
In this tutorial, you explore how to refresh a Power BI dataset from a relational database that exists on premises in your local network. Specifically, this tutorial uses a sample SQL Server database, which Power BI must access through an on-premises data gateway.
In this tutorial, you complete the following steps:
- Create and publish a Power BI Desktop (.pbix) file that imports data from an on-premises SQL Server database.
- Configure data source and dataset settings in Power BI for SQL Server connectivity through a data gateway.
- Configure a refresh schedule to ensure your Power BI dataset has recent data.
- Perform an on-demand refresh of your dataset.
- Review the refresh history to analyze the outcomes of past refresh cycles.
- Clean up resources by deleting the artifacts created in this tutorial.
Prerequisites
- If you don't already have one, sign up for a free Power BI trial before you begin.
- Install Power BI Desktop on a local computer.
- Install SQL Server on a local computer, and restore the sample database from a backup. For more information about AdventureWorks, see AdventureWorks installation and configuration.
- Install an on-premises data gateway on the same local computer as SQL Server (in production, it would typically be a different computer).
Note
If you're not a gateway administrator and don't want to install a gateway yourself, contact a gateway administrator in your organization. They can create the required data source definition to connect your dataset to your SQL Server database.
Create and publish a Power BI Desktop file
Use the following procedure to create a basic Power BI report using the AdventureWorksDW sample database. Publish the report to the Power BI service, so that you get a dataset in Power BI, which you can then configure and refresh in subsequent steps.
- In Power BI Desktop, on the Home tab, select Get Data > SQL Server.
- In the SQL Server database dialog box, enter the Server and Database (optional) names, make sure the Data Connectivity mode is Import, and then select OK.
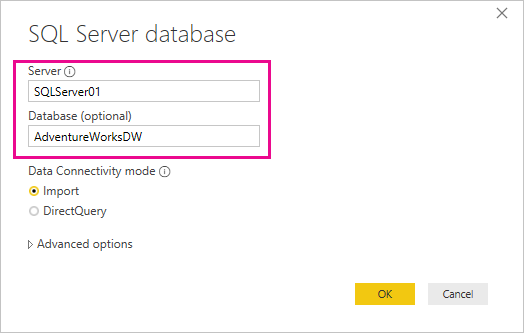
- Verify your credentials, then select Connect.NoteIf you're unable to authenticate, make sure you select the correct authentication method and use an account with database access. In test environments, you might use Database authentication with an explicit username and password. In production environments, you typically use Windows authentication. Refer to Troubleshooting refresh scenarios and contact your database administrator for additional assistance.
- If an Encryption Support dialog box appears, select OK.
- In the Navigator dialog box, select the DimProduct table, then select Load.

- In the Power BI Desktop Report view, in the Visualizations pane, select the Stacked column chart.
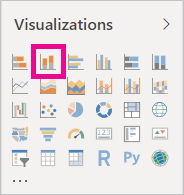
- With the column chart selected in the report canvas, in the Fields pane select the EnglishProductName and ListPrice fields.
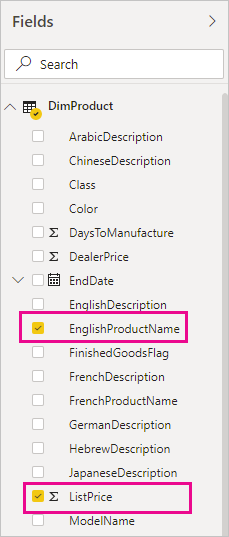
- Drag the EndDate onto Report level filters, and under Basic filtering select only the checkbox for (Blank).
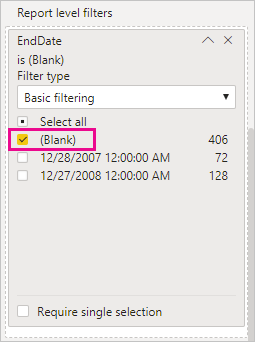 The chart should now look like the following.
The chart should now look like the following. Notice that the five Road-250 products are listed with the highest list price. This will change when you update the data and refresh the report later in this tutorial.
Notice that the five Road-250 products are listed with the highest list price. This will change when you update the data and refresh the report later in this tutorial. - Save the report with the name "AdventureWorksProducts.pbix".
- On the Home tab select Publish > My Workspace > Select. Sign in to the Power BI service if you're asked to do so.
- On the Success screen, select Open 'AdventureWorksProducts.pbix' in Power BI.
Connect a dataset to a SQL Server database
In Power BI Desktop, you connected directly to your on-premises SQL Server database, but the Power BI service requires a data gateway to act as a bridge between the cloud and your on-premises network. Follow these steps to add your on-premises SQL Server database as a data source to a gateway and then connect your dataset to this data source.
- Sign in to Power BI. In the upper-right corner, select the settings gear icon and then select Settings.
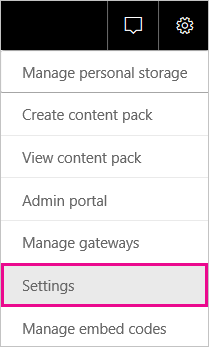
- On the Datasets tab, select the dataset AdventureWorksProducts, so you can connect to your on-premises SQL Server database through a data gateway.
- Expand Gateway connection and verify that at least one gateway is listed. If you don't have a gateway, see the Prerequisites section earlier in this tutorial for a link to the product documentation for installing and configuring a gateway.
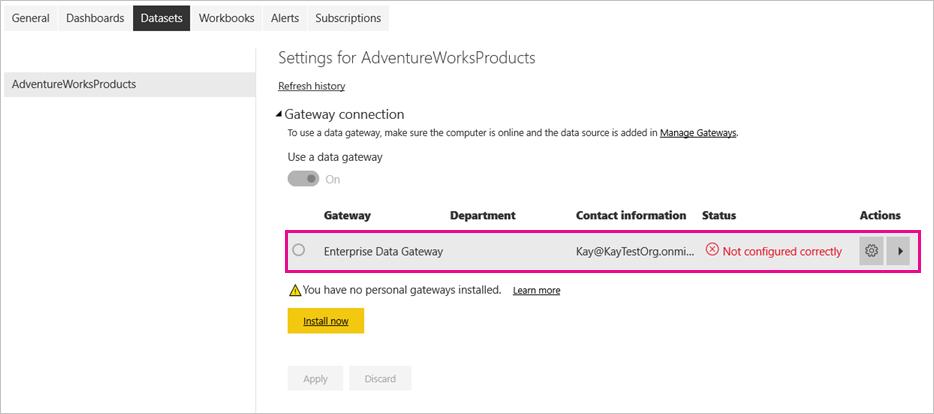
- Under Actions, expand the toggle button to view the data sources and select the Add to gateway link.
 NoteIf you're not a gateway administrator and don't want to install a gateway yourself, contact a gateway administrator in your organization. They can create the required data source definition to connect your dataset to your SQL Server database.
NoteIf you're not a gateway administrator and don't want to install a gateway yourself, contact a gateway administrator in your organization. They can create the required data source definition to connect your dataset to your SQL Server database. - On the Gateways management page, on the Data Source Settings tab, enter and verify the following information, and select Add.
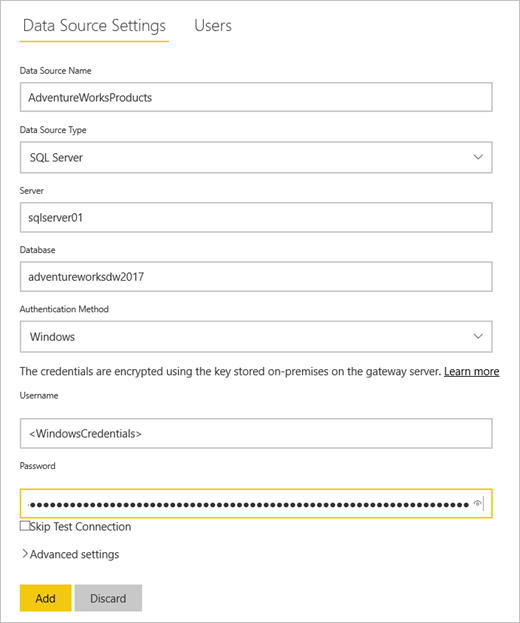
- On the Datasets tab, expand the Gateway connection section again. Select the data gateway you configured, which shows a Status of running on the machine where you installed it, and select Apply.

Configure a refresh schedule
Now you've connected your dataset in Power BI to your SQL Server database on-premises through a data gateway, follow these steps to configure a refresh schedule. Refreshing your dataset on a scheduled basis helps to ensure that your reports and dashboards have the most recent data.
- In the left navigation pane, open My Workspace > Datasets. Select the ellipsis (. . .) for the AdventureWorksProducts dataset, then select Schedule refresh.NoteMake sure you select the ellipsis for the AdventureWorksProducts dataset and not the ellipsis for the report with the same name. The context menu of the AdventureWorksProducts report does not include a Schedule refresh option.
- In the Scheduled refresh section, under Keep your data up to date, set refresh to On.
- Select an appropriate Refresh frequency, ( Daily for this example), and then under Time, select Add another time to specify the desired refresh time (6:30 AM and PM for this example).
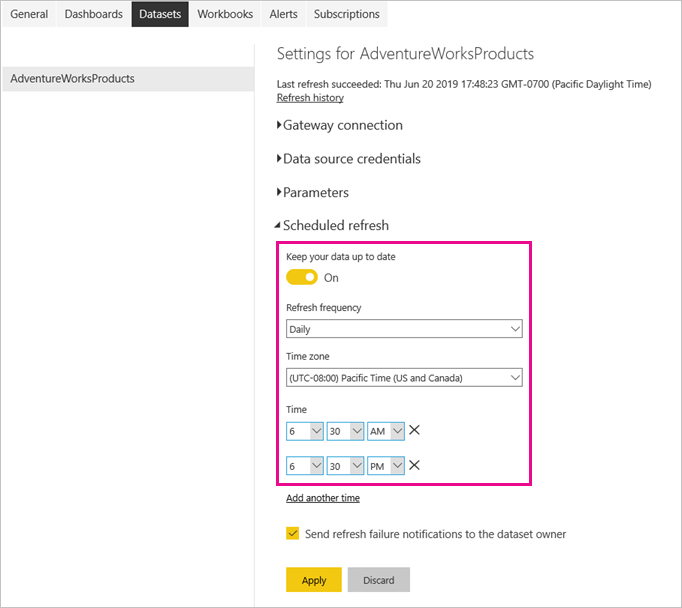 NoteYou can configure up to 8 daily time slots if your dataset is on shared capacity, or 48 time slots on Power BI Premium.
NoteYou can configure up to 8 daily time slots if your dataset is on shared capacity, or 48 time slots on Power BI Premium. - Leave the checkbox Send refresh failure notification emails to me enabled and select Apply.
Perform an on-demand refresh
Now that you've configured a refresh schedule, Power BI refreshes your dataset at the next scheduled time, within a margin of 15 minutes. If you want to refresh the data sooner, such as to test your gateway and data source configuration, perform an on-demand refresh by using the Refresh Now option in the dataset menu in the left navigation pane. On-demand refreshes don't affect the next scheduled refresh time, but they count against the daily refresh limit, mentioned in the previous section.
For illustration purposes, simulate a change to the sample data by updating the DimProduct table in the AdventureWorksDW database using SQL Server Management Studio (SSMS).
SQL
UPDATE [AdventureWorksDW].[dbo].[DimProduct]
SET ListPrice = 5000
WHERE EnglishProductName ='Road-250 Red, 58'
Now follow these steps so the updated data can flow through the gateway connection to the dataset and into the reports in Power BI.
- In the Power BI Service, in the left navigation pane, select and expand My Workspace.
- Under Datasets, for the AdventureWorksProducts dataset, select the ellipsis (. . .) then select Refresh now.
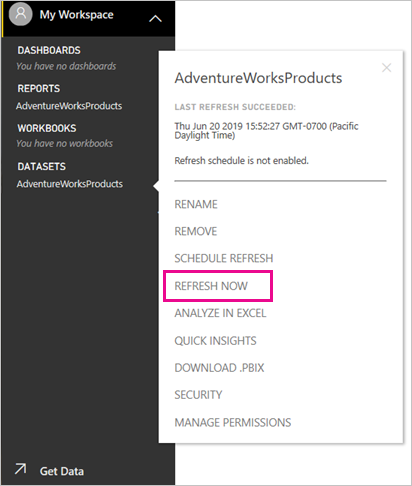 Note in the upper right corner, that Power BI is preparing to perform the requested refresh.
Note in the upper right corner, that Power BI is preparing to perform the requested refresh. - Select My Workspace > Reports > AdventureWorksProducts. See how the updated data flowed through, and the product with the highest list price is now Road-250 Red, 58.
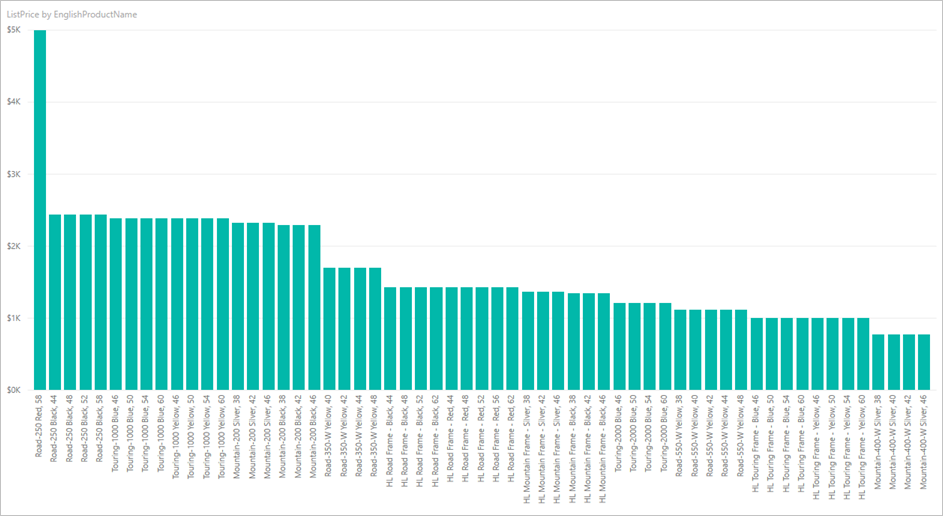
Review the refresh history
It is a good idea to check the outcomes of past refresh cycles periodically in the refresh history. Database credentials might have expired, or the selected gateway might have been offline when a scheduled refresh was due. Follow these steps to examine the refresh history and check for issues.
- In the upper-right corner of the Power BI user interface, select the settings gear icon and then select Settings.
- Switch to Datasets and select the dataset, such as AdventureWorksProducts, you want to examine.
- Select the Refresh history link to open the Refresh history dialog.
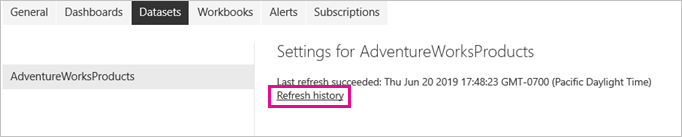
- On the Scheduled tab, notice the past scheduled and on-demand refreshes with their Start and End times, and a Status of Completed, which indicates that Power BI performed the refreshes successfully. For failed refreshes, you can see the error message and examine error details.
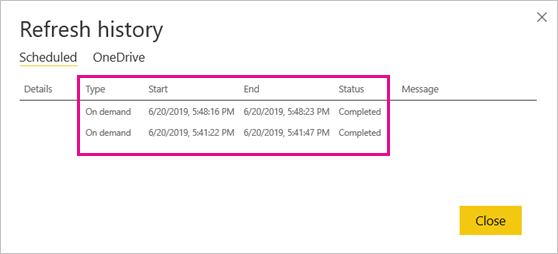 NoteThe OneDrive tab is only relevant for datasets connected to Power BI Desktop files, Excel workbooks, or CSV files on OneDrive or SharePoint Online, as explained in more detail in Data refresh in Power BI.
NoteThe OneDrive tab is only relevant for datasets connected to Power BI Desktop files, Excel workbooks, or CSV files on OneDrive or SharePoint Online, as explained in more detail in Data refresh in Power BI.
Clean up resources
If you don't want to use the sample data anymore, drop the database in SQL Server Management Studio (SSMS). If you don't want to use the SQL Server data source, remove the data source from your data gateway. Also consider uninstalling the data gateway if you only installed it for the purposes of completing this tutorial. You should also delete the AdventureWorksProducts dataset and AdventureWorksProducts report that Power BI created when you uploaded the AdventureWorksProducts.pbix file.
Next steps
In this tutorial, you've explored how to import data from an on-premises SQL Server database into a Power BI dataset and how to refresh this dataset on a scheduled and on-demand basis to keep the reports and dashboards that use this dataset updated in Power BI. Now you can learn more about managing data gateways and data sources in Power BI. It might also be a good idea to review the conceptual article Data Refresh in Power BI.