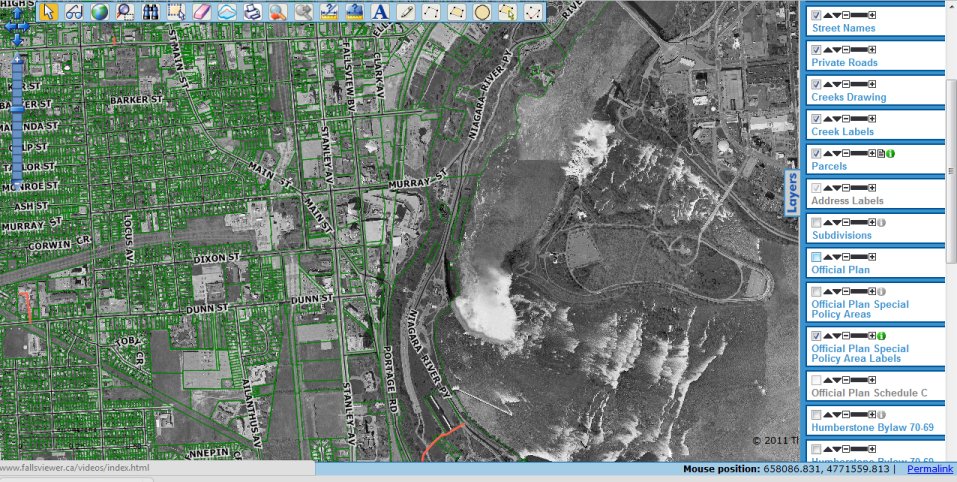Ontario Data catalogue https://www.ontario.ca/search/data-catalogue?sort=asc
Ontario Topographic Data: https://canadiangis.com/how-to-get-ontario-topographic-data-for-your-gis.php
Ontario Topographic Data: https://canadiangis.com/how-to-get-ontario-topographic-data-for-your-gis.php
Ministry of Natural Resources – http://www.mnr.gov.on.ca/en/STEL02_168321.html
Ontario Ministry of the Environmenthttp://www.ene.gov.on.ca/environment/en/resources/collection/data_downloads/index.htm
GLIN (Great Lakes Information Network) http://gis.glin.net/
LIO (Land Information Ontario) http://www.mnr.gov.on.ca/en/Business/LIO/
Ontario Basic Mapping (OBM) site by the Geography Network http://www.geographynetwork.ca/website/obm/viewer.htm
CLAIMaps – An interactive mapping tool that provides information on mining claims in Ontario, provides the ability to download map images as well as data in SHP format http://www.mndm.gov.on.ca/en/mines-and-minerals/applications/claimaps
Burlington, Ontario – https://navburl-burlington.opendata.arcgis.com
Brampton, Ontario – http://open.brampton.ca/
Cambridge, Ontario – Grand River Conservation Authority https://data.grandriver.ca/downloads.html
Chatham-Kent, Ontario – http://chathamkentopendata.chatham-kent.opendata.arcgis.com/
Durham Region, Ontario – http://opendata.durham.ca/
Grand River Information Network (GRIN) – data for the Grand River watershed http://grims.grandriver.ca/imf/imf.jsp?site=grca_datadis&ddsid=52244c
http://www.grandriver.ca/index/document.cfm?Sec=63&Sub1=16&sub2=0
http://www.grandriver.ca/index/document.cfm?Sec=63&Sub1=16&sub2=0
Grey County, Ontario – http://opendata.grey.ca
Guelph, Ontario – http://open.guelph.ca/open-data-guelph
Haldimand County, Ontario – http://opendata.haldimandcounty.on.ca
Halton, Ontario – http://openhalton.ca
Hamilton, Ontario – https://www.hamilton.ca/city-initiatives/strategies-actions/open-accessible-data
Huron County, Ontario – https://data-huron.opendata.arcgis.com/
Kingston, Ontario – https://www.cityofkingston.ca/explore/data-catalogue
London, Ontario – http://www.london.ca/city-hall/open-data/Pages/default.aspx
Town of Milton, Ontario – http://icreateopendata.public.esolutionsgroup.ca
Niagara Region, Ontario –http://www.niagararegion.ca/government/opendata
North Frontenac, Ontario – http://data.nftwp.opendata.arcgis.com
Oakville, Ontario – http://www.oakville.ca/data/catalogue.html
Oshawa, Ontario – http://city.oshawa.opendata.arcgis.com
Peel Region, Ontario – http://opendata.peelregion.ca
St.Catharines, Ontario – included with the Niagara Open Data website (https://niagaraopendata.ca)
Sudbury, Ontario – https://www.greatersudbury.ca/inside-city-hall/open-government/open-data
Thunder Bay, Ontario – http://www.thunderbay.ca/Living/Getting_Around/Thunder_Bay_Transit/Developers_-_Open_Data.htm
Toronto, Ontario – http://www.toronto.ca/open
Waterloo, Ontario (Region of Waterloo) –http://www.regionofwaterloo.ca/en/regionalgovernment/OpenDataHome.asp
Welland, Ontario – https://www.welland.ca/open/Opendata.asp
Windsor, Ontario – http://www.citywindsor.ca/opendata/Pages/Open-Data-Catalogue.aspx
The University of Toronto Open Data Catalogue contains various data sets http://maps.library.utoronto.ca/cgi-bin/open.pl?display=all