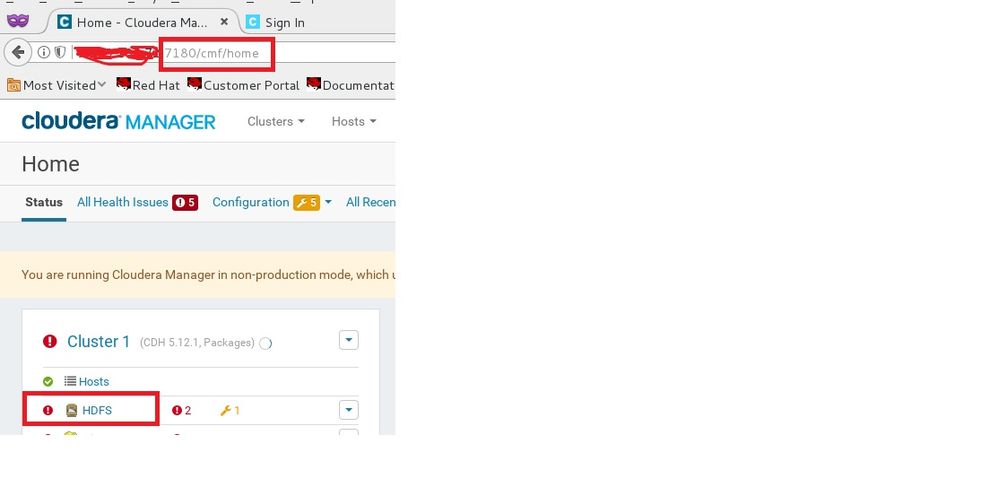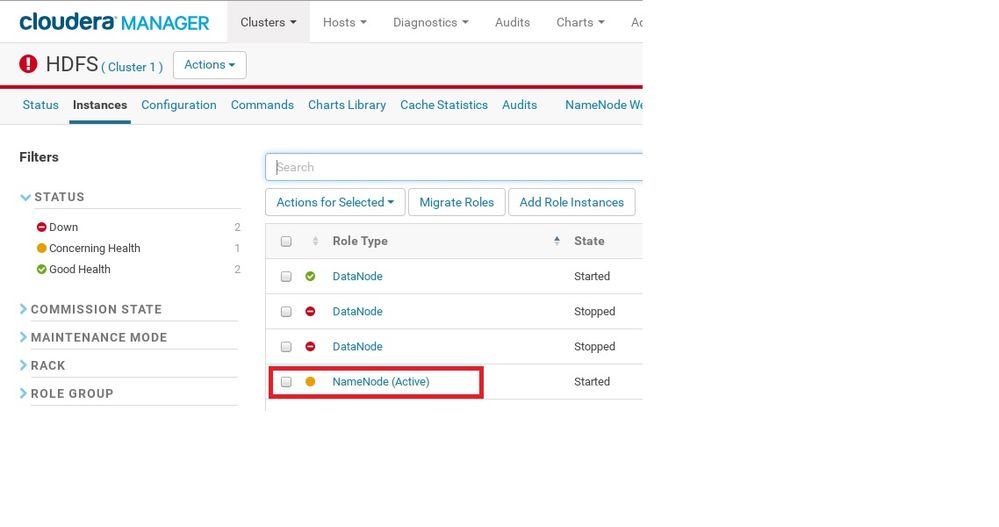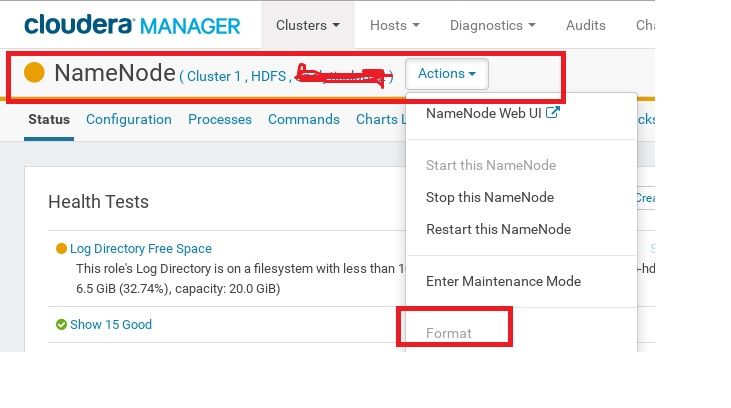Introduction
GitLab CE, or Community Edition, is an open-source application primarily used to host Git repositories, with additional development-related features like issue tracking. It is designed to be hosted using your own infrastructure, and provides flexibility in deploying as an internal repository store for your development team, a public way to interface with users, or a means for contributors to host their own projects.
The GitLab project makes it relatively straightforward to set up a GitLab instance on your own hardware with an easy installation mechanism. In this guide, we will cover how to install and configure GitLab on an Ubuntu 18.04 server.
Prerequisites
For this tutorial, you will need:
Although you may be able to get by with substituting some swap space for RAM, it is not recommended. For this guide we will assume that you have the above resources as a minimum.
- A domain name pointed at your server. For more information, see our documentation on how to get started with DNS on DigitalOcean. This tutorial will use the domain name example.com.
Step 1 — Installing the Dependencies
Before we can install GitLab itself, it is important to install some of the software that it leverages during installation and on an ongoing basis. Fortunately, all of the required software can be easily installed from Ubuntu’s default package repositories.
Since this is our first time using apt during this session, we can refresh the local package index and then install the dependencies by typing:
- sudo apt update
- sudo apt install ca-certificates curl openssh-server postfix
You will likely have some of this software installed already. For the postfix installation, select Internet Site when prompted. On the next screen, enter your server’s domain name to configure how the system will send mail.
Step 2 — Installing GitLab
Now that the dependencies are in place, we can install GitLab itself. This is a straightforward process that leverages an installation script to configure your system with the GitLab repositories.
Move into the /tmp directory and then download the installation script:
- cd /tmp
- curl -LO https://packages.gitlab.com/install/repositories/gitlab/gitlab-ce/script.deb.sh
Feel free to examine the downloaded script to ensure that you are comfortable with the actions it will take. You can also find a hosted version of the script
here:
Once you are satisfied with the safety of the script, run the installer:
- sudo bash /tmp/script.deb.sh
The script will set up your server to use the GitLab maintained repositories. This lets you manage GitLab with the same package management tools you use for your other system packages. Once this is complete, you can install the actual GitLab application with apt:
- sudo apt install gitlab-ce
This will install the necessary components on your system.
Step 3 — Adjusting the Firewall Rules
Before you configure GitLab, you will need to ensure that your firewall rules are permissive enough to allow web traffic. If you followed the guide linked in the prerequisites, you will have a ufw firewall enabled.
View the current status of your active firewall by typing:
Output
Status: active
To Action From
-- ------ ----
OpenSSH ALLOW Anywhere
OpenSSH (v6) ALLOW Anywhere (v6)
As you can see, the current rules allow SSH traffic through, but access to other services is restricted. Since GitLab is a web application, we should allow HTTP access. Because we will be taking advantage of GitLab’s ability to request and enable a free TLS/SSL certificate from
Let’s Encrypt, let’s also allow HTTPS access.
The protocol to port mapping for HTTP and HTTPS are available in the /etc/services file, so we can allow that traffic in by name. If you didn’t already have OpenSSH traffic enabled, you should allow that traffic now too:
- sudo ufw allow http
- sudo ufw allow https
- sudo ufw allow OpenSSH
Check the ufw status again; you should see access configured to at least these two services:
Output
Status: active
To Action From
-- ------ ----
OpenSSH ALLOW Anywhere
80/tcp ALLOW Anywhere
443/tcp ALLOW Anywhere
OpenSSH (v6) ALLOW Anywhere (v6)
80/tcp (v6) ALLOW Anywhere (v6)
443/tcp (v6) ALLOW Anywhere (v6)
The above output indicates that the GitLab web interface will be accessible once we configure the application.
Step 4 — Editing the GitLab Configuration File
Before you can use the application, you need to update the configuration file and run a reconfiguration command. First, open Gitlab’s configuration file:
- sudo nano /etc/gitlab/gitlab.rb
Near the top is the external_url configuration line. Update it to match your domain. Change http to https so that GitLab will automatically redirect users to the site protected by the Let’s Encrypt certificate:
/etc/gitlab/gitlab.rb
##! For more details on configuring external_url see:
##! https://docs.gitlab.com/omnibus/settings/configuration.html#configuring-the-external-url-for-gitlab
external_url 'https://example.com'
Next, look for the letsencrypt['contact_emails'] setting. This setting defines a list of email addresses that the Let’s Encrypt project can use to contact you if there are problems with your domain. It’s a good idea to uncomment and fill this out so that you will know of any issues:
/etc/gitlab/gitlab.rb
letsencrypt['contact_emails'] = ['sammy@example.com']
Save and close the file. Run the following command to reconfigure Gitlab:
- sudo gitlab-ctl reconfigure
This will initialize GitLab using the information it can find about your server. This is a completely automated process, so you will not have to answer any prompts. The process will also configure a Let’s Encrypt certificate for your domain.
With GitLab running and access permitted, we can perform some initial configuration of the application through the web interface.
Logging In for the First Time
Visit the domain name of your GitLab server in your web browser:
https://example.com
On your first time visiting, you should see an initial prompt to set a password for the administrative account:
In the initial password prompt, supply and confirm a secure password for the administrative account. Click on the Change your password button when you are finished.
You will be redirected to the conventional GitLab login page:
Here, you can log in with the password you just set. The credentials are:
- Username: root
- Password: [the password you set]
Enter these values into the fields for existing users and click the Sign in button. You will be signed into the application and taken to a landing page that prompts you to begin adding projects:
You can now make some simple changes to get GitLab set up the way you’d like.
Adjusting your Profile Settings
One of the first things you should do after a fresh installation is get your profile into better shape. GitLab selects some reasonable defaults, but these are not usually appropriate once you start using the software.
To make the necessary modifications, click on the user icon in the upper-right hand corner of the interface. In the drop down menu that appears, select Settings:
You will be taken to the Profile section of your settings:
Adjust the
Name and
Email address from “Administrator” and “
admin@example.com” to something more accurate. The name you select will be displayed to other users, while the email will be used for default avatar detection, notifications, Git actions through the interface, etc.
Click on the Update Profile settings button at the bottom when you are done:
A confirmation email will be sent to the address you provided. Follow the instructions in the email to confirm your account so that you can begin using it with GitLab.
Changing Your Account Name
Next, click on the Account item in the left-hand menu bar:
Here, you can find your private API token or configure two-factor authentication. However, the functionality we are interested in at the moment is the Change username section.
By default, the first administrative account is given the name root. Since this is a known account name, it is more secure to change this to a different name. You will still have administrative privileges; the only thing that will change is the name. Replace root with your preferred username:
Click on the Update username button to make the change:
Next time you log in to the GitLab, remember to use your new username.
Adding an SSH Key to your Account
In most cases, you will want to use SSH keys with Git to interact with your GitLab projects. To do this, you need to add your SSH public key to your GitLab account.
If you already have an SSH key pair created on your local computer, you can usually view the public key by typing:
You should see a large chunk of text, like this:
Output
ssh-rsa AAAAB3NzaC1yc2EAAAADAQABAAABAQDMuyMtMl6aWwqBCvQx7YXvZd7bCFVDsyln3yh5/8Pu23LW88VXfJgsBvhZZ9W0rPBGYyzE/TDzwwITvVQcKrwQrvQlYxTVbqZQDlmsC41HnwDfGFXg+QouZemQ2YgMeHfBzy+w26/gg480nC2PPNd0OG79+e7gFVrTL79JA/MyePBugvYqOAbl30h7M1a7EHP3IV5DQUQg4YUq49v4d3AvM0aia4EUowJs0P/j83nsZt8yiE2JEYR03kDgT/qziPK7LnVFqpFDSPC3MR3b8B354E9Af4C/JHgvglv2tsxOyvKupyZonbyr68CqSorO2rAwY/jWFEiArIaVuDiR9YM5 sammy@mydesktop
Copy this text and head back to the Profile Settings page in GitLab’s web interface.
If, instead, you get a message that looks like this, you do not yet have an SSH key pair configured on your machine:
Output
cat: /home/sammy/.ssh/id_rsa.pub: No such file or directory
If this is the case, you can create an SSH key pair by typing:
Accept the defaults and optionally provide a password to secure the key locally:
Output
Generating public/private rsa key pair.
Enter file in which to save the key (/home/sammy/.ssh/id_rsa):
Enter passphrase (empty for no passphrase):
Enter same passphrase again:
Your identification has been saved in /home/sammy/.ssh/id_rsa.
Your public key has been saved in /home/sammy/.ssh/id_rsa.pub.
The key fingerprint is:
SHA256:I8v5/M5xOicZRZq/XRcSBNxTQV2BZszjlWaIHi5chc0 sammy@gitlab.docsthat.work
The key's randomart image is:
+---[RSA 2048]----+
| ..%o==B|
| *.E =.|
| . ++= B |
| ooo.o . |
| . S .o . .|
| . + .. . o|
| + .o.o ..|
| o .++o . |
| oo=+ |
+----[SHA256]-----+
Once you have this, you can display your public key as above by typing:
Output
ssh-rsa AAAAB3NzaC1yc2EAAAADAQABAAABAQDMuyMtMl6aWwqBCvQx7YXvZd7bCFVDsyln3yh5/8Pu23LW88VXfJgsBvhZZ9W0rPBGYyzE/TDzwwITvVQcKrwQrvQlYxTVbqZQDlmsC41HnwDfGFXg+QouZemQ2YgMeHfBzy+w26/gg480nC2PPNd0OG79+e7gFVrTL79JA/MyePBugvYqOAbl30h7M1a7EHP3IV5DQUQg4YUq49v4d3AvM0aia4EUowJs0P/j83nsZt8yiE2JEYR03kDgT/qziPK7LnVFqpFDSPC3MR3b8B354E9Af4C/JHgvglv2tsxOyvKupyZonbyr68CqSorO2rAwY/jWFEiArIaVuDiR9YM5 sammy@mydesktop
Copy the block of text that’s displayed and head back to your profile Settings in GitLab’s web interface.
Click on the SSH Keys item in the left-hand menu:
In the provided space paste the public key you copied from your local machine. Give it a descriptive title, and click the Add key button:
You should now be able to manage your GitLab projects and repositories from your local machine without having to provide your GitLab account credentials.
Step 6 — Restricting or Disabling Public Sign-ups (Optional)
You may have noticed that it is possible for anyone to sign up for an account when you visit your GitLab instance’s landing page. This may be what you want if you are looking to host public project. However, many times, more restrictive settings are desirable.
To begin, make your way to the administrative area by clicking on the wrench icon in the main menu bar at the top of the page:
On the page that follows, you can see an overview of your GitLab instance as a whole. To adjust the settings, click on the Settings item at the bottom of the left-hand menu:
You will be taken to the global settings for your GitLab instance. Here, you can adjust a number of settings that affect whether new users can sign up and their level of access.
Disabling Sign-ups
If you wish to disable sign-ups completely (you can still manually create accounts for new users), scroll down to the Sign-up Restrictions section.
Deselect the Sign-up enabled check box:
Scroll down to the bottom and click on the Save changes button:
The sign-up section should now be removed from the GitLab landing page.
Restricting Sign-ups By Domain
If you are using GitLab as part of an organization that provides email addresses associated with a domain, you can restrict sign-ups by domain instead of completely disabling them.
In the Sign-up Restrictions section, select the Send confirmation email on sign-up box, which will allow users to log in only after they’ve confirmed their email.
Next, add your domain or domains to the Whitelisted domains for sign-ups box, one domain per line. You can use the asterisk “*” to specify wildcard domains:
Scroll down to the bottom and click on the Save changes button:
The sign-up section should now be removed from the GitLab landing page.
Restricting Project Creation
By default, new users can create up to 10 projects. If you wish to allow new users from the outside for visibility and participation, but want to restrict their access to creating new projects, you can do so in the Account and Limit Settings section.
Inside, you can change the Default projects limit to 0 to completely disable new users from creating projects:
New users can still be added to projects manually and will have access to internal or public projects created by other users.
Scroll down to the bottom and click on the Save changes button:
New users will now be able to create accounts, but unable to create projects.
Renewing Let’s Encrypt Certificates
By default, GitLab has a scheduled task set up to renew Let’s Encrypt certificates after midnight every fourth day, with the exact minute based on your external_url. You can modify these settings in the /etc/gitlab/gitlab.rb file. For example, if you wanted to renew every 7th day at 12:30, you could configure this as follows:
/etc/gitlab/gitlab.rb
letsencrypt['auto_renew_hour'] = "12"
letsencrypt['auto_renew_minute'] = "30"
letsencrypt['auto_renew_day_of_month'] = "*/7"
You can also disable auto-renewal by adding an additional setting to /etc/gitlab/gitlab.rb:
/etc/gitlab/gitlab.rb
letsencrypt['auto_renew'] = false
With auto-renewals in place, you will not need to worry about service interruptions.
Conclusion
You should now have a working GitLab instance hosted on your own server. You can begin to import or create new projects and configure the appropriate level of access for your team. GitLab is regularly adding features and making updates to their platform, so be sure to check out the project’s home page to stay up-to-date on any improvements or important notices.