Introduction
During the previous years, I published several VBA functions that used Google web services, such as Geocoding, Elevation, and Directions. These functions worked in the same way: a properly formatted request was sent to Google server, and, then, a response was received in XML format. If the response was successful, the requested field was retrieved (latitude, longitude, elevation, trip distance etc.) by reading the XML file. These VBA functions working fine for several years, however, Google started to not allow the requests over HTTP protocol anymore, so these functions have become useless. This is the reason why I decided to rewrite all of these VBA functions while guiding you on how to get a free Google API Key that is now required.
Steps to get a valid API key
The tutorial below can be used for ANY Google API. As an example, I use the Geocoding API. The only prerequisite for this process is to just have a Google account.
1. First of all, log in to your Google Account.
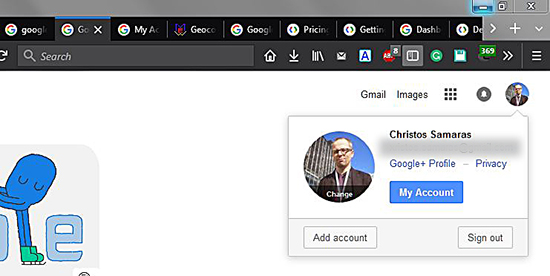
2. Search for the appropriate API by using something like “Google API Name API Key”. The first result will probably be the one you need to click.

3. On the API page, click on the Get A key button.

4. You need to select the Yes option on the radio button. If you need to change the default project name, then click on “My Project”.

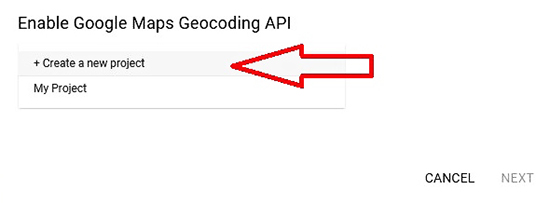



9. If you click on the Dashboard option on the top left of the page, you can see useful information for the particular project, such as the requests, the errors per hour etc. Note that you can use multiple APIs on the same project. In this example, I use only the Geocoding API on my test project.

10. Finally, the previous step is useful (Dashboard) because each API has some limits for free usage. You can check these limits on the corresponding page and make sure you don’t exceed them!

Epilogue
If you followed these easy steps, you will get a valid API key that you can use it on your projects. To save you some time, here are the links to the API key pages that I have used in the VBA functions presented in this blog: