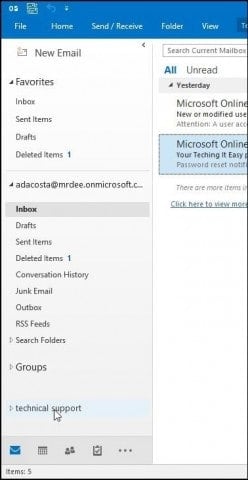Add Another Mailbox in Outlook 2016
1. To add another mailbox, launch Microsoft Outlook 2016 then click the File tab > click Info tab > Account Settings.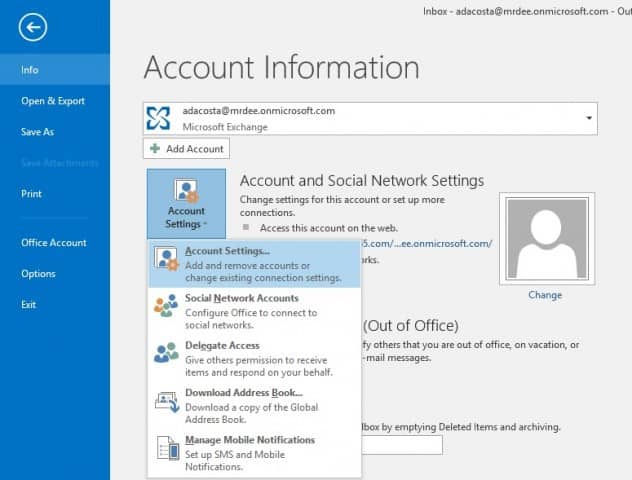
2. In Account Settings, select your current Mailbox and click Change.
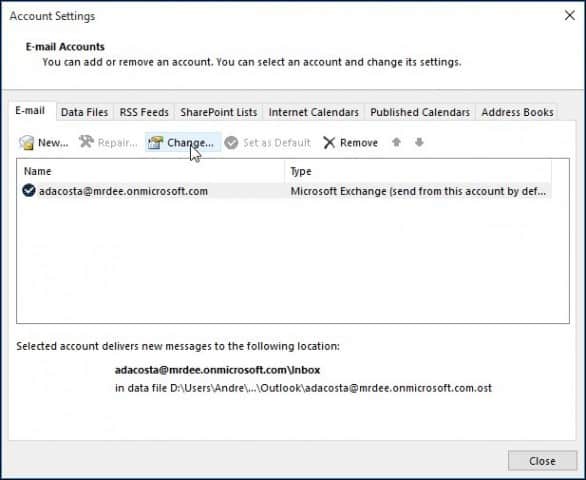
3. On the next screen select More Settings.
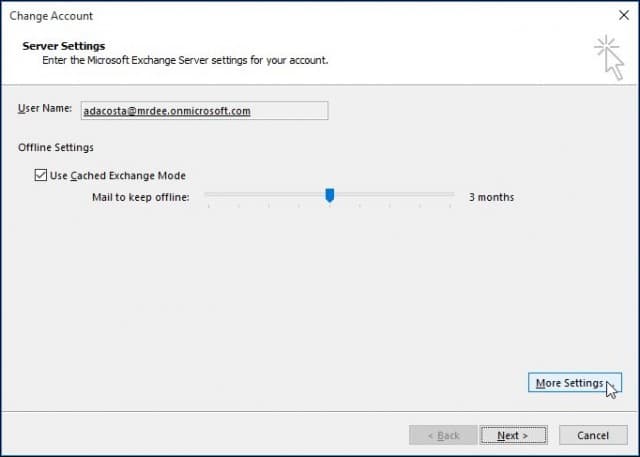
4. Select the Advanced tab and click the Add button.
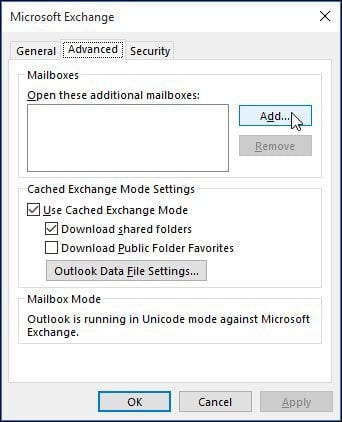
5. Type in the name of the mailbox then Click OK.
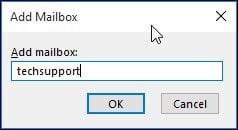
6. Once the name of your mailbox is created, click Add and Apply.
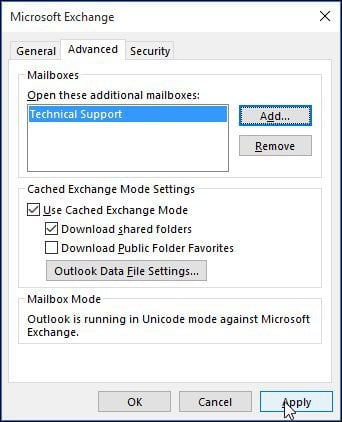
7. Finish out the wizard by clicking Next, and then Finish on the Change Account screen.
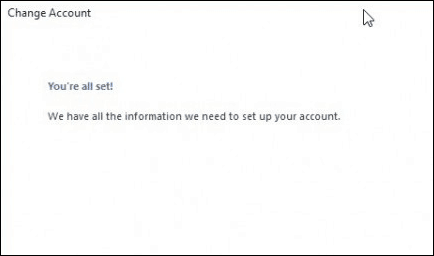
8. Close out of the Account Settings screen, and then select your new mailbox in the mail pane to populate it with your messages.