| Template ID |
Title
|
| GLOBAL#0 | Global template |
| STS#0 | Team Site |
| STS#1 | Blank Site |
| STS#2 | Document Workspace |
| MPS#0 | Basic Meeting Workspace |
| MPS#1 | Blank Meeting Workspace |
| MPS#2 | Decision Meeting Workspace |
| MPS#3 | Social Meeting Workspace |
| MPS#4 | Multipage Meeting Workspace |
| CENTRALADMIN#0 | Central Admin Site |
| WIKI#0 | Wiki Site |
| BLOG#0 | Blog |
| SGS#0 | Group Work Site |
| TENANTADMIN#0 | Tenant Admin Site |
| APP#0 | App Template |
| APPCATALOG#0 | App Catalog Site |
| ACCSRV#0 | Access Services Site |
| ACCSRV#1 | Assets Web Database |
| ACCSRV#3 | Charitable Contributions Web Database |
| ACCSRV#4 | Contacts Web Database |
| ACCSRV#5 | Projects Web Database |
| ACCSRV#6 | Issues Web Database |
| ACCSVC#0 | Access Services Site Internal |
| ACCSVC#1 | Access Services Site |
| BDR#0 | Document Center |
| DEV#0 | Developer Site |
| DOCMARKETPLACESITE#0 | Academic Library |
| EDISC#0 | eDiscovery Center |
| EDISC#1 | eDiscovery Case |
| OFFILE#0 | (obsolete) Records Center |
| OFFILE#1 | Records Center |
| OSRV#0 | Shared Services Administration Site |
| PPSMASite#0 | PerformancePoint |
| BICenterSite#0 | Business Intelligence Center |
| SPS#0 | SharePoint Portal Server Site |
| SPSPERS#0 | SharePoint Portal Server Personal Space |
| SPSPERS#2 | Storage And Social SharePoint Portal Server Personal Space |
| SPSPERS#3 | Storage Only SharePoint Portal Server Personal Space |
| SPSPERS#4 | Social Only SharePoint Portal Server Personal Space |
| SPSPERS#5 | Empty SharePoint Portal Server Personal Space |
| SPSMSITE#0 | Personalization Site |
| SPSTOC#0 | Contents area Template |
| SPSTOPIC#0 | Topic area template |
| SPSNEWS#0 | News Site |
| CMSPUBLISHING#0 | Publishing Site |
| BLANKINTERNET#0 | Publishing Site |
| BLANKINTERNET#1 | Press Releases Site |
| BLANKINTERNET#2 | Publishing Site with Workflow |
| SPSNHOME#0 | News Site |
| SPSSITES#0 | Site Directory |
| SPSCOMMU#0 | Community area template |
| SPSREPORTCENTER#0 | Report Center |
| SPSPORTAL#0 | Collaboration Portal |
| SRCHCEN#0 | Enterprise Search Center |
| PROFILES#0 | Profiles |
| BLANKINTERNETCONTAINER#0 | Publishing Portal |
| SPSMSITEHOST#0 | My Site Host |
| ENTERWIKI#0 | Enterprise Wiki |
| PROJECTSITE#0 | Project Site |
| PRODUCTCATALOG#0 | Product Catalog |
| COMMUNITY#0 | Community Site |
| COMMUNITYPORTAL#0 | Community Portal |
| SRCHCENTERLITE#0 | Basic Search Center |
| SRCHCENTERLITE#1 | Basic Search Center |
| SRCHCENTERFAST#0 | FAST Search Center |
| visprus#0 | Visio Process Repository |
SharePoint 2013 - Type of Template used
Outlook 2016 - Adding Account
Add Another Mailbox in Outlook 2016
1. To add another mailbox, launch Microsoft Outlook 2016 then click the File tab > click Info tab > Account Settings.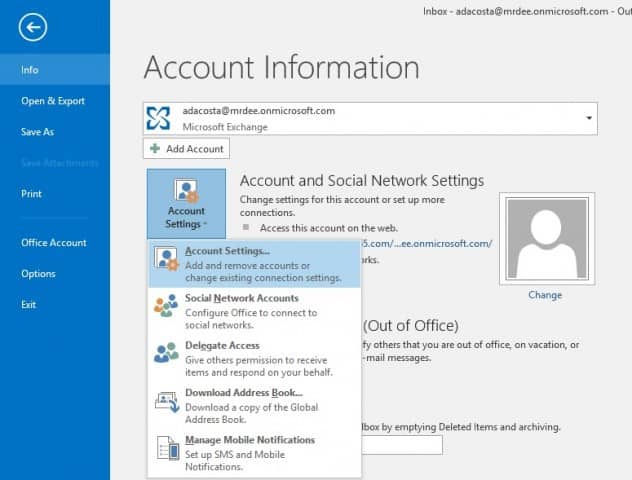
2. In Account Settings, select your current Mailbox and click Change.
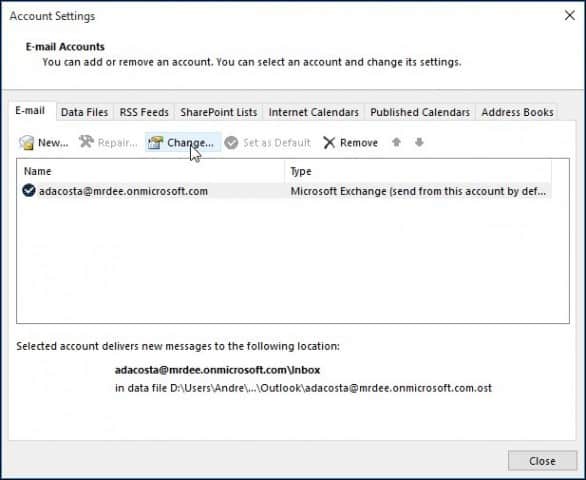
3. On the next screen select More Settings.
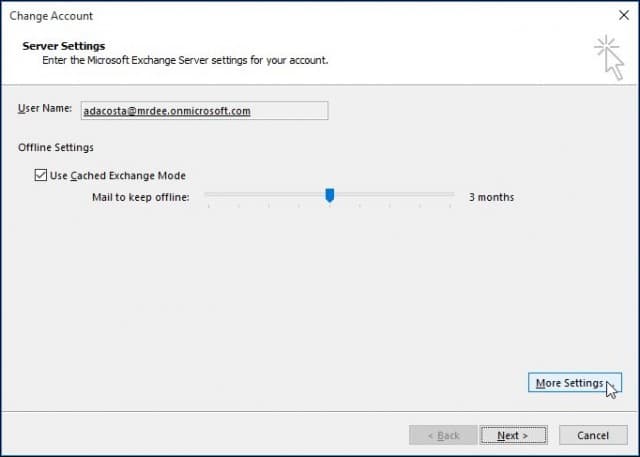
4. Select the Advanced tab and click the Add button.
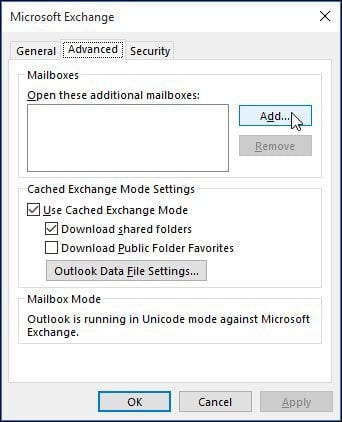
5. Type in the name of the mailbox then Click OK.
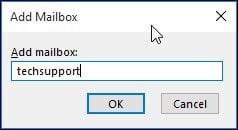
6. Once the name of your mailbox is created, click Add and Apply.
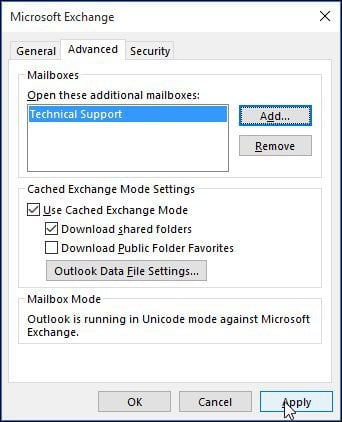
7. Finish out the wizard by clicking Next, and then Finish on the Change Account screen.
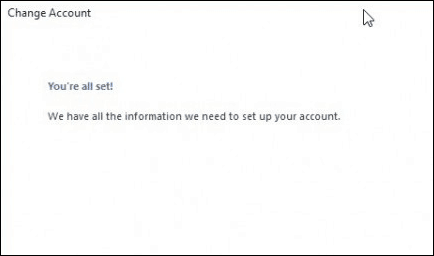
8. Close out of the Account Settings screen, and then select your new mailbox in the mail pane to populate it with your messages.
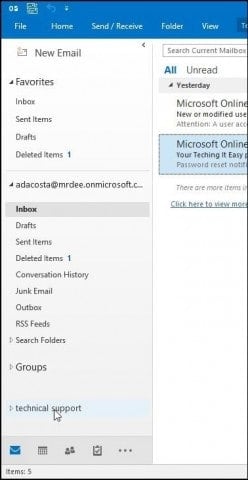
Azure DevOps
Azure DevOps is a suite of tools that helps teams to plan, develop, test, deploy, and monitor software. It is a cloud-based platform that can be used by teams of all sizes.
Azure DevOps offers a wide range of features, including:
- Planning: Azure DevOps provides tools for planning and tracking software development projects. These tools can help teams to set goals, track progress, and identify risks.
- Development: Azure DevOps provides tools for developing software, such as version control, code reviews, and automated testing. These tools can help teams to improve the quality and reliability of their software.
- Deployment: Azure DevOps provides tools for deploying software to production. These tools can help teams to automate the deployment process and to ensure that software is deployed reliably.
- Monitoring: Azure DevOps provides tools for monitoring software in production. These tools can help teams to identify and fix problems quickly.
Azure DevOps can be used by teams of all sizes, from small teams to large enterprises. It is a powerful tool that can help teams to improve the way they develop, deploy, and monitor software.
Here are some of the benefits of using Azure DevOps:
- Increased productivity: Azure DevOps can help teams to be more productive by automating tasks and providing visibility into the development process.
- Improved quality: Azure DevOps can help teams to improve the quality of their software by providing tools for code reviews and automated testing.
- Reduced risk: Azure DevOps can help teams to reduce the risk of defects and failures by providing tools for monitoring and alerting.
- Increased collaboration: Azure DevOps can help teams to collaborate more effectively by providing a central repository for code, documentation, and other assets.
- Improved compliance: Azure DevOps can help teams to comply with regulations by providing tools for auditing and tracking changes.
If you are looking for a tool to help your team develop, deploy, and monitor software, then Azure DevOps is a good choice.
Here are some of the use cases for Azure DevOps:
- Software development: Azure DevOps can be used to manage the entire software development lifecycle, from planning to deployment.
- DevOps: Azure DevOps can be used to automate the DevOps process, from development to testing to deployment.
- Agile development: Azure DevOps can be used to support agile development methodologies, such as Scrum and Kanban.
- Continuous integration and continuous delivery (CI/CD): Azure DevOps can be used to implement CI/CD pipelines, which automate the process of building, testing, and deploying software.
- Compliance: Azure DevOps can be used to help organizations comply with regulations, such as GDPR and HIPAA.
If you are interested in learning more about Azure DevOps, I recommend that you visit the Azure DevOps website.
