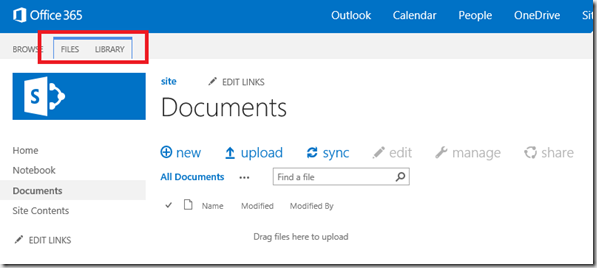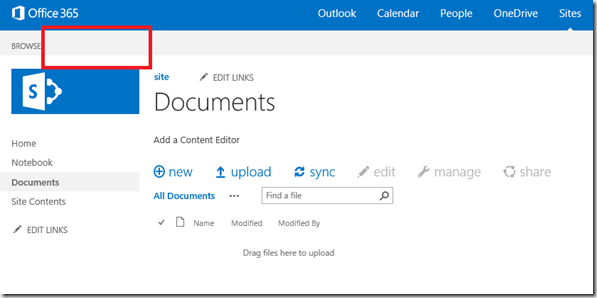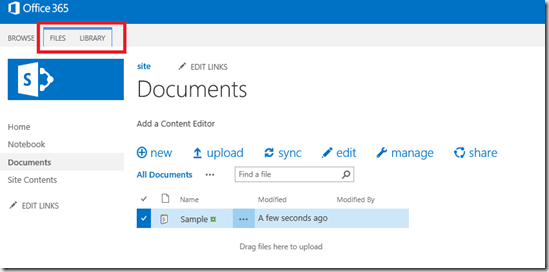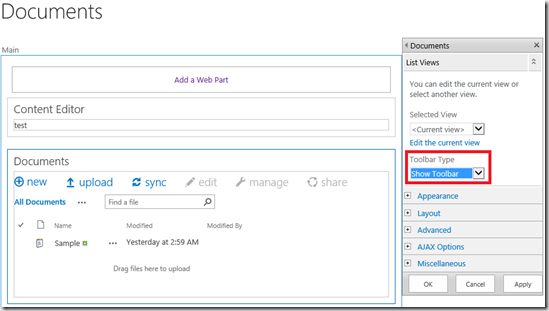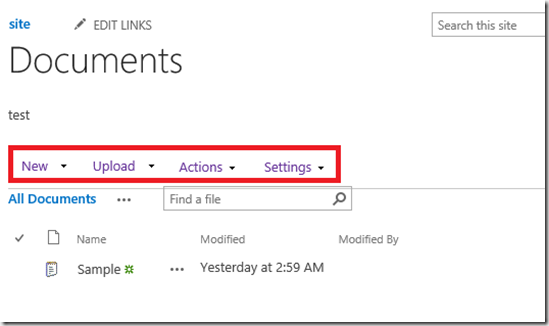With the size of the picture some digital cameras around today can produce, it wouldn’t be impossible for you to have images with a resolution of several thousand pixels square and a file size of tens of Megabytes. Having files like this is great when you want to view them with the best quality and print them out, but when it comes to distributing them to others, uploading to online photo albums or just keeping them on your phone etc, trying to do it with massive files is a waste of time and bandwidth.
Shrinking your photos to a lower resolution or converting them to a more size efficient format before emailing or uploading is a sensible solution. It’s far easier to shrink a 10MB JPEG file down to 1MB and send that instead while only noticing a minute drop in quality. We’ve previously listed
10 online services where you can easily resize images from your web browser without installing any software but they are not meant for multiple images. Here are 10 freeware tools to help you convert and resize multiple images. 1.
Shrink Pic
Shrink Pic is well suited to users who email lots of photos to friends or upload batches of files to online image galleries etc. What it does is sit in the system tray and waits for you to upload images through a file dialog or drag and drop onto your browser, email program or messenger program. Then it intercepts the files and resizes them automatically to the configured settings, and optionally converting other formats to jpeg.
The result is you can drop huge photos into your email but the small converted ones will get sent instead. The list of supported applications is a little outdated on the website, but during a quick test on Win 7 x64, Shrink Pic worked fine on the latest Google Chrome, Firefox and also Internet Explorer 9, although it didn’t seem to work with Windows Live mail. Compatible with Windows XP, Vista and 7.
2. FILEminimizer Pictures
This former shareware tool is now a free version for personal use. FILEminimizer Pictures is mainly a tool to convert large images from the most popular formats to a compressed and resized jpeg making it smaller in file size to send over the internet. It doesn’t recognize loading a folder into the program and there is a limit of loading 500 image files at once, but usage is easy, and you can choose the output quality with a 3 step slider.
There are some useful options such as a direct to email “Pack & Go” button, a direct upload to Facebook button, an image search window, and if you select custom compression there are some preset image resize resolutions and control over the compression ratio. The program also creates a right click context menu entry for easy access and works on Windows 98 up to Windows 7. The installer can be extracted with Universal Extractor to make it portable.
3. Picture Resizer
Picture Resizer is a strange tool because its options aren’t controlled in a window but through the programs file name! Go to the website, enter some options in the wizard for how to process the images and the name you need for the executable is given. Whole folders can then be dropped onto the file’s icon and they will be be converted automatically. Double clicking the executable will show a small window where you can enable a right click context menu entry.
Something else it’s good at is running from the command line with an extensive number of parameters making this program an indispensable tool for resizing from within batch files and scripts. As it’s a small executable of 400K, you can make a copy of it, create a number of your own presets and simply drop your files onto the different icons to perform different resizing or compression tasks. Sadly Picture Resizer can only process JPG files. Works on Windows 2000 to 7 and has a separate 64-bit version.
4. High Quality Photo Resizer
What makes HQ Photo Resizer easy to use is the wizard style steps you go through to process the files. Select the files or folder you want (recursing into sub directories is not supported), then choose where to save the output files to. There are 8 different file types you can save to and resizing can be custom or from a number of presets. There are 37 special effects that can be applied to the images such as blur, sharpen, emboss or negative etc which may or may not prove useful to you.
High Quality Photo Resizer is compatible with Windows 2000, XP, 2003, Vista and Windows 7 x32 and x64.
5. Plastiliq ImageResizer
ImageResizer is an elegant, fast and simple to use tool that allows you to batch convert and resize images (BMP, PNG, JPG and TIFF) in a variety of different ways including width, height, fit, percentage and the current desktop resolution. They can then be output into one of the same 4 input formats to the folder of your choice. Options such as leaving smaller files alone, changing date and time attributes, overwriting existing files and the JPG compression ratio can be configured from the Options window.
Although Plastiliq ImageResizer can be made portable by installing and copying the folder or extracting with Universal Extractor, it’s a shame there isn’t an official portable version. Compatible with Windows XP, Vista and 7.
6. FotoSizer
Fotosizer has a good blend of being easy to use while including enough resizing and converting features for most people’s needs. Various custom or preset resizing options are available along with 3 simple effects (black and white, negative, sepia), flip and rotate, and also the option of keeping JPEG Exif or Xmp tags. The output file type can be any of the 5 of the most popular; BMP, JPG, PNG, GIF and TIF.
Fotosizer also has a renaming system which can be a little more advanced if you want to be more precise about the names of the output files. 6 presets or 10 mask patterns can be combined to include picture information or dates etc. An archiver such as 7Zip can extract the installer to make the program portable if you want, and it works on Windows 98 to Windows 7.
7. FastStone Photo Resizer
FastStone’s tool is an incredibly powerful program for batch converting images and also has a dedicated batch renaming function in case you don’t want to change the files and just give them more orderly names. It also includes its own file browser in addition to the standard drag and drop, and the amount of supported images is quite large with Photoshop PSD files and ICO icon files among those not found in many other batch image converters. There are 7 output image formats, one of which is to PDF.
The Advanced Options button opens up another whole new area where there are a number of useful and advanced functions that can be applied to the images. These include; resize, rotate, crop, canvas size, color depth, brightness / contrast / gamma / sharpness adjustments, change DPI, add text or watermark and border / framing effects. If you want powerful converting options, FastStone is the 1st tool you should look at. Installer and portable versions are available and compatible with Windows 98 up to Windows 7.
8. EasyImageSizer
EasyImageSizer is like a more basic and less powerful version of FastStone Photo Resizer, which is good as an alternative if you don’t require the extra functions. The odd thing is only the compression level and output location are visible when you first run the program, the extra options like resize, rotate, rename, overlays and Exif need to be turned on by going to the Plugins menu or More Functions button.
Conversion speed is pretty fast and there are 10 output image formats you can convert to. Works with Windows XP, Vista and 7.
9. Converseen
Converseen is an open source application and the huge amount of image file formats supported makes it very useful. There are over 100 in all and that includes what the program can read in and also write out to. One thing it does lack though is the option to simply add a folder full of images, the image files themselves have to be added. Standard options are there to resize the images and you can also alter the DPI of them as well.
Compression level settings are accessed via the “Images Settings” button, and another useful option is the ability to replace a transparent background with a specified color. The program works on XP, Vista and 7.
10. IrfanView
Although known more for its image viewing capabilities, Irfanview boasts quite a powerful batch conversion function which is accessible from the program by pressing B or from the File menu. There are 3 main modes; batch conversion, batch rename or both in combination. As you might expect, it can load in and save out to a large number of different file formats, and JPG / GIF options such as Exif data and transparency are accessed through the Options button.
IrfanView has an Advanced button that gives you the opportunity to make a large number of different adjustments to the images such as crop, resize, DPI, color depth, rotate / flip, overlay, watermark and sharpen or blur functions to name just a few. The sheer amount of text and tick boxes might be slightly overwhelming for some, but there’s no denying the IrfanView batch function has a great deal of power behind it. Works on Windows 9x and above, a portable version is available.